
- #How to link text boxes word 2016 how to
- #How to link text boxes word 2016 full
- #How to link text boxes word 2016 pro
Select the AutoFormat As You Type tab in the AutoCorrect dialog box. Select the Proofing tab in the Word Options dialog box.  Select the Options tab in the Backstage view. However, you can stop Word from creating links by turning off automatic hyperlinking. To remove a hyperlink, you can right-click it and select Remove Hyperlink, as shown in figure 14, above.
Select the Options tab in the Backstage view. However, you can stop Word from creating links by turning off automatic hyperlinking. To remove a hyperlink, you can right-click it and select Remove Hyperlink, as shown in figure 14, above. #How to link text boxes word 2016 full
Word will automatically create a hyperlink to any full web address or email address typed in your document.
#How to link text boxes word 2016 how to
How to Turn Off Automatic Hyperlinking in Microsoft Word If you selected Remove Hyperlink, the link should be removed from the text or image immediately. Select the OK button to close the Edit Hyperlink dialog box.

If you selected Edit Hyperlink, edit the link in the Edit Hyperlink dialog box.Right-click the hyperlink and select Edit Hyperlink or Remove Hyperlink from the shortcut menu.How to Edit or Remove Hyperlinks in Microsoft Word
#How to link text boxes word 2016 pro
Pro Tip: To follow a hyperlink in Word, press the Ctrl key on your keyboard while selecting the link. Your text or image should now be converted to a hyperlink.
Select the OK button to close the Insert Hyperlink dialog box. Select the OK button to close the Set Hyperlink ScreenTip dialog box.įigure 11. Enter the text in the ScreenTip text box in the Set Hyperlink ScreenTip dialog box. However, you can customize the ScreenTip to say something more specific. By default, Word will add the file name, web address (URL), or email address as the ScreenTip. ScreenTips should be used to tell your readers the link destination so they aren’t surprised when they click the link. Optional Steps: How to Add ScreenTips to HyperlinksĪ ScreenTip is a short piece of text that appears when your readers hover their cursor over the link. (Optional Step) Enter a subject into the Subject text box. This term is required to open the email link. Important Note: When you start typing, Word will automatically insert mailto: before the address. Enter the address in the E-mail Address text box. Address text box How to Link to an Email Address If you want to link to a website, enter the URL (including the or in the Address text box.įigure 5. The file name will appear in the Address text box after you make your selection.įriendly Reminder: Your readers will only be able to open the file you are linking to if it is stored in a location they can access, such as a shared server or cloud storage. If you want to link to a separate file, locate and select the file in the Look in section. 
Select the Existing File or Web Page option in the Insert Hyperlink dialog box.įigure 3.How to Link to a Separate File or Website In addition, PC users can use the keyboard shortcut Ctrl + K. Pro Tip: You can also select Link from the Insert tab in the ribbon. Right-click the selected text or image, and then select Link from the shortcut menu.Select the text or image you want to turn into a hyperlink.These steps represent the method I believe is the most user-friendly.
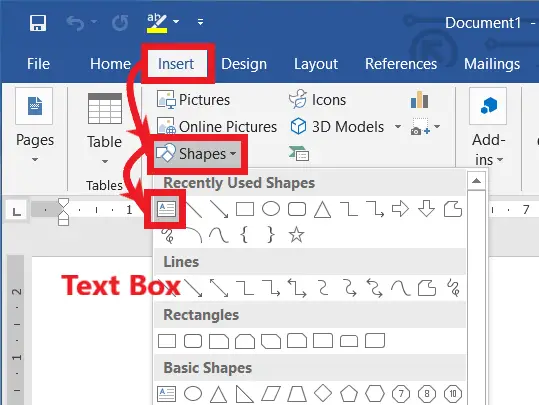
Important Note: There are several ways to create hyperlinks in Word. These steps can be applied to text or to an image. The steps below show how to create hyperlinks to separate files, websites, and email addresses. How to Create Hyperlinks to Separate Files, Websites, and Emails in Microsoft Word





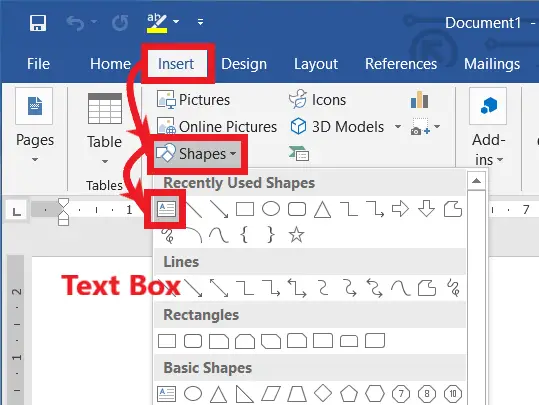


 0 kommentar(er)
0 kommentar(er)
